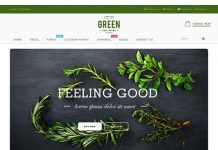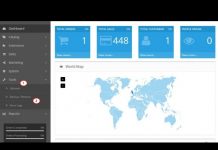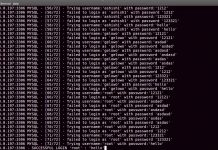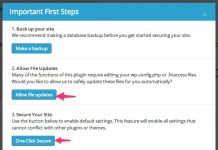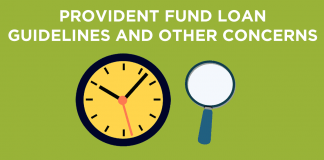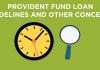SMTP là gì?
Trước tiên, ta lấy một ví dụ đơn giản dễ hiểu như sau. Khi dùng ta dùng các ứng dụng Mail Client để nhận và gửi thư (Outlook, Thunderbird, Eudora,….) thì nó sẽ bắt chúng ta nhập 2 thông số như sau:
- Incoming Server (POP3/IMAP): Thông số này được thiết lập nếu bạn muốn tải các email được gửi đến từ dịch vụ email của bạn (Gmail, Yahoo, Hotmail,…) về client để đọc thông qua các ứng dụng đó.
- Outcoming Server (SMTP): Thông số này được thiết lập nếu bạn muốn gửi email đi trực tiếp trên ứng dụng Mail Client đó.
2 thông số này bạn có thể chọn 1 trong 2 hoặc thiết lập cả 2 để có một Mail Client chuẩn. Vậy thì câu hỏi được đặt ra, chúng ta thiết lập SMTP để làm gì? Và nếu không thiết lập thì sao? Câu trả lời khá đơn giản là bạn không thể gửi mail, vì mặc định trên Mail Client đó đâu có bất cứ một thiết lập hay kết nối nào để cho phép bạn gửi một lá thư từ máy tính đến một email khác được đâu.
Vậy chúng ta sẽ rút ra là, SMTP (Simple Mail Transfer Protocol) nghĩa là một máy chủ được thiết lập để tiến hành gửi mail đi từ một Mail Client hay Web Server với nhiều cổng khác nhau (25, 587, 2525 hoặc 8025).
Các dịch vụ SMTP tốt nên dùng
Gmail, Hotmail hay Yahoo đều cho phép bạn sử dụng các thông số SMTP của họ để thiết lập máy chủ gửi mail đi và bạn sẽ được phép gửi tối đa là 500 email mỗi ngày. Tất nhiên khi bạn dùng các SMTP của các nhà cung cấp này thì email không bao giờ bị rơi vào mục spam, và hoàn toàn miễn phí.
- Prolateral – £1.25 đến £90.00 mỗi tháng
- Dyn Email – $3 đến $200 mỗi tháng
- Namecheap Email Hosting – $3 đến $30/năm
Thông số SMTP
Để có được thông số SMTP của 3 nhà cung cấp trên thì bạn có thể lên Google tìm theo từ khóa “nhà cung cấp + SMTP”
Nhưng nếu bạn cần một máy chủ SMTP nâng cao hơn, cho phép gửi nhiều mail mỗi ngày hơn thì buộc bạn phải dùng các dịch vụ SMTP đặc trưng có trả phí, nhưng giá cả thường sẽ không quá cao. Dưới đây là một số dịch vụ SMTP riêng tốt, giá rẻ thích hợp cho các bạn sử dụng
Giải thích:
- From: Email mà bạn muốn người nhận nhìn thấy khi nhận được thư.
- From Name: Tên mà bạn muốn người nhận nhìn thấy khi nhận thư.
- Host: máy chủ SMTP mà bạn muốn sử dụng.
- SMTP Secure: Giao thức bảo mật các mail gửi đi, nếu có chọn thì nên chọn TSL.
- Port: Cổng SMTP, nếu bạn chọn ở trên là TSL thì cổng thường có dạng 3 số. Cái này bạn cứ tìm thông tin của máy chủ SMTP bạn muốn dùng là có cả.
- Username: Tên tài khoản SMTP
- Password: Mật khẩu SMTP (Nếu bạn dùng SMTP của Gmail và có bật chức năng bảo mật 2 lớp thì đây chính là specific password của bạn)
Hướng dẫn thiết lập SMTP riêng cho WordPress
Vậy thì trong bài này, mình sẽ hướng dẫn cách thiết lập SMTP từ Gmail chi tiết nhất để bạn có thể làm theo, dĩ nhiên mình đã sử dụng từ rất lâu mà không thấy vấn đề gì, ngoài việc bị giới hạn gửi 2000 email/ngày.
Để thiết lập SMTP chính xác như trong bài này, bạn cần bật chức năng mật khẩu hai lớp (2-Step Verification) cho tài khoản nếu bạn chưa bật, bằng cách vào https://myaccount.google.com/.
Tại đây, bạn vào phần Signing in to Google (Đăng nhập vào Google).
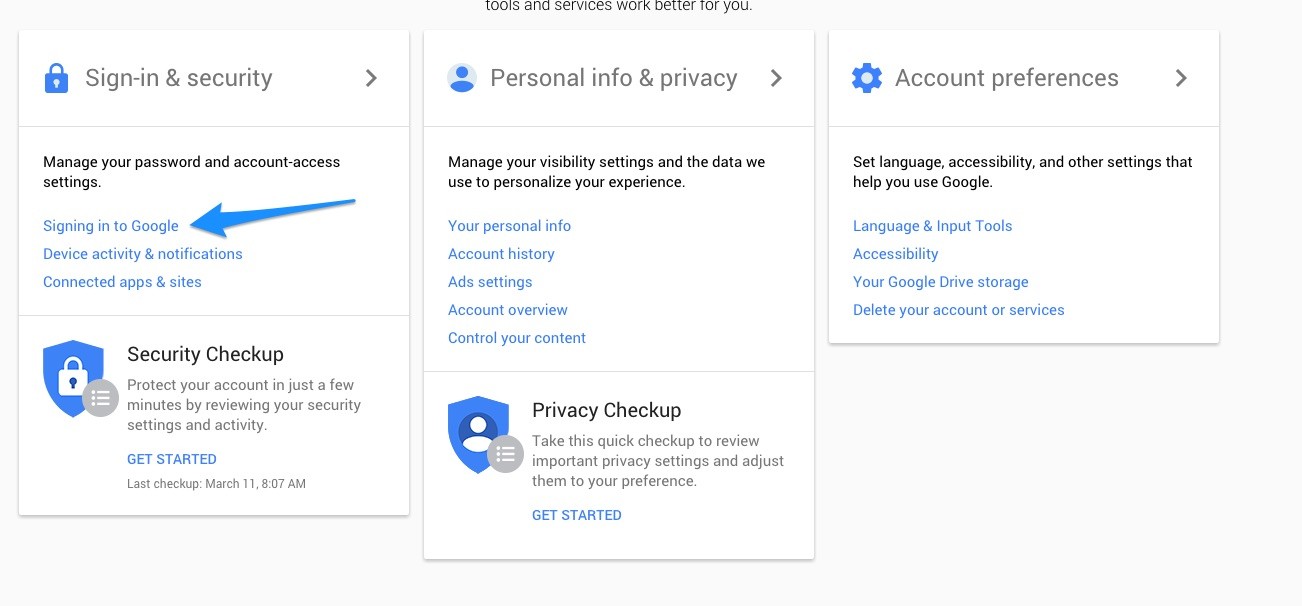
Rồi chọn bật chức năng bảo mật hai lớp.
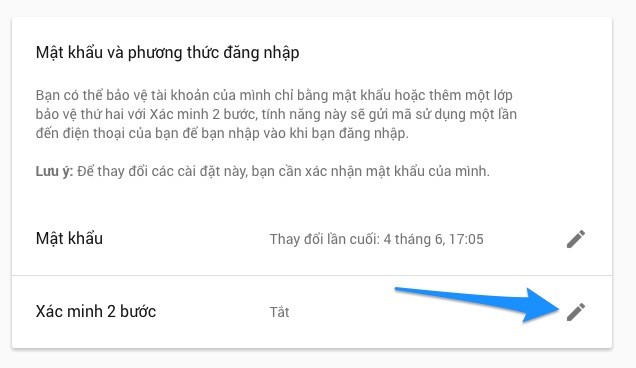
Sau khi bật xong, bạn vào lại phần Signing in to Google như ở trên và chọn Mật khẩu ứng dụng.
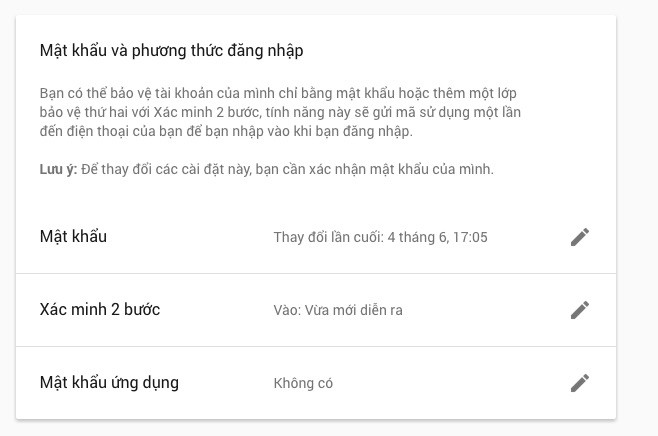
Hãy nhấp thẳng vào mục đó, sau đó kéo xuống dưới chọn Select app là Mail và Select device bạn chọn cái gì cũng được, rồi ấn Generate.

Sau đó nó sẽ cho bạn một dãy ký tự, hãy bôi đen và copy toàn bộ nó, đây chính là mật khẩu SMTP của bạn.
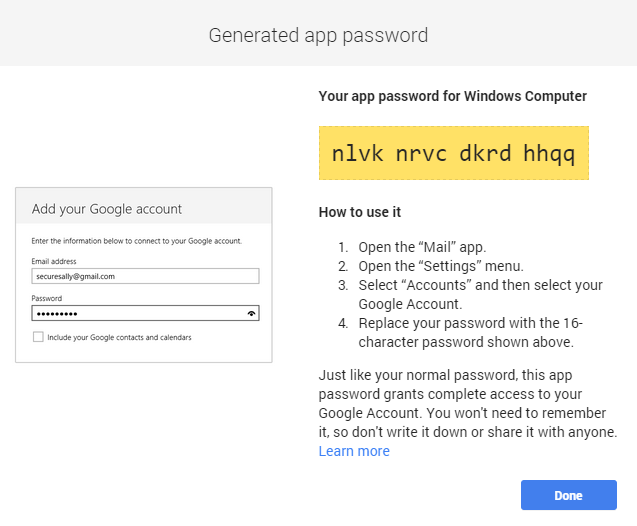
Bây giờ bạn vào website WordPress, cài plugin WP SMTP và thiết lập như sau:
Trong đó, bạn cần lưu ý:
- Chọn phương thức bảo mật là SSL
- Port là 465
- SMTP Host là smtp.gmail.com
- Username phải là địa chỉ email của bạn thuộc tài khoản đã lấy App Password
- Password chính là App Password của bạn vừa lấy ở trên
Nếu chọn port là 465 với SSL không được thì bạn hãy chọn port 587 với TLS.
Sau đó ấn lưu lại.
Bây giờ bạn có thể sử dụng chức năng test phía dưới để gửi một email đến một địa chỉ nào đó, nếu nó gửi được thì thành công.